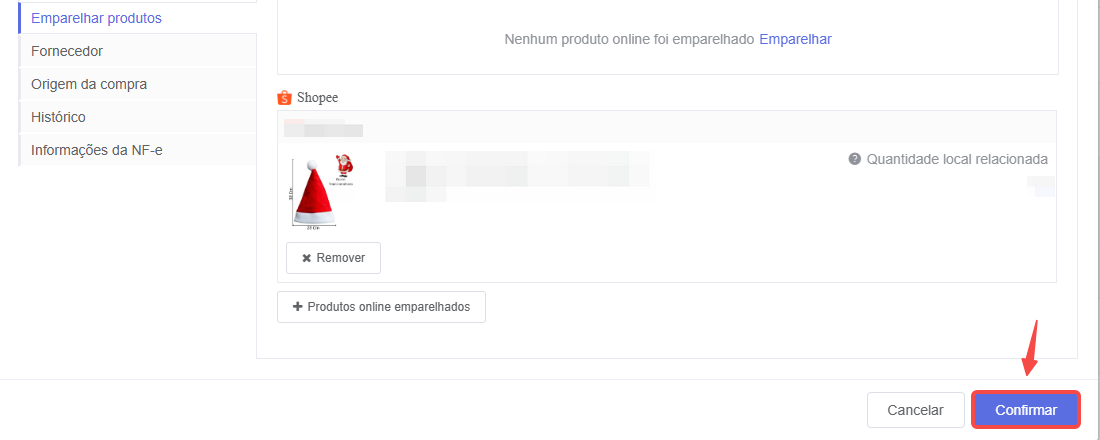Crie uma variação de produto na TF ERP
Como criar uma variação na TF ERP?
Uma funcionalidade que pode trazer grandes benefícios para sua loja é a criação de uma variação.
Embora seja um processo simples e comum em qualquer anúncio, é fundamental estar atento às variações, como cores, tamanhos e outros detalhes.
Essas informações tornam o anúncio mais atraente e transmitem maior credibilidade ao cliente. Quanto mais informações, mais confiança você passa ao seu público.
Em nosso sistema, esse processo é muito rápido, bastando apenas garantir que os dados sejam preenchidos corretamente para evitar qualquer erro.
Primeiro Passo
Para começar, acesse a aba Anúncios e clique em qual loja deseja. Você será direcionado para a tela onde poderá iniciar o processo de criação e edição.
_17ead810-a84b-44ae-8d05-d0b1c4f10a58.png?name=image (41))
O próximo passo é selecionar o anúncio desejado e clicar no botão Editar. Uma nova janela será aberta, oferecendo todas as opções para você personalizar o anúncio.
Para verificar como criar um anúncio, acesse o tutorial: Crie Anúncios na TF ERP, onde explicamos de forma simples como criar um anúncio do zero em nosso sistema.
_9e4d1d26-2222-4568-849f-c63a20c902a2.png?name=image (43))
Segundo Passo
Com o anúncio aberto, vá a seção Variações e estoque e clique no botão +Adicionar especificações, onde um pop-up é aberto solicitando que você preencha as variações.
_0e48708b-fd18-44b3-8250-e79ac89a6f9c.png?name=image (44))
Mas o que são as variações?
As variações são características visíveis ao cliente, como cor, tamanho, voltagem e modelo, que definem as diferentes opções de um mesmo produto. Elas são distintas dos atributos técnicos, como marca, por exemplo.
Para preencher as variações, é obrigatório incluir o símbolo # seguido do nome da variação, como por exemplo #Cor. Clique no botão OK para concluir.
_f7952168-5a53-4328-84af-c160af518d00.png?name=image (45))
Terceiro Passo
Pronto! Com o nome da variação criado, você pode adicionar as especificações desejadas. Para isso, clique no botão com o símbolo de + ao lado. Um pop-up será aberto para que você insira as variações.
Por exemplo, se a variação for Cor, você pode incluir opções como Vermelho, Azul ou Verde. Já para Tamanho, pode adicionar P, M, G e outros.
_1c3366a3-1922-48da-b7ea-51ece2f2585d.png?name=image (46))
Importante: Não é necessário usar o símbolo # ao preencher as Opções de especificação.
_e7815f84-0911-4abf-8e2a-7a7d6befb20e.png?name=image (47))
Por fim, com as variações criadas, você pode personalizar os detalhes do anúncio de acordo com suas preferências. É possível fazer o upload das imagens correspondentes, editar o SKU, ajustar o estoque disponível e definir o preço de cada variação de forma prática e organizada.
_a49b14ac-d4c5-4741-9cfb-bdf287b85066.png?name=image (48))
Não de esqueça de clicar em Salvar para que seu anúncio seja atualizado com as novas informações dentro do nosso sistema.
_c4d923fb-64c6-4d19-bdf4-36f231cd58ca.png?name=image (49))
Clique em Publicar para atualizar o anúncio, tanto no sistema quanto no marketplace.
_5184a5c4-47b0-4fab-a525-0869acda2792.png?name=image (50))
Para garantir que não haja problemas quando o pedido for realizado, é necessário realizar o emparelhamento do produto após finalizar a ação no anúncio.
Acesse a aba Armazém de Produtos e vá até a seção Produtos.
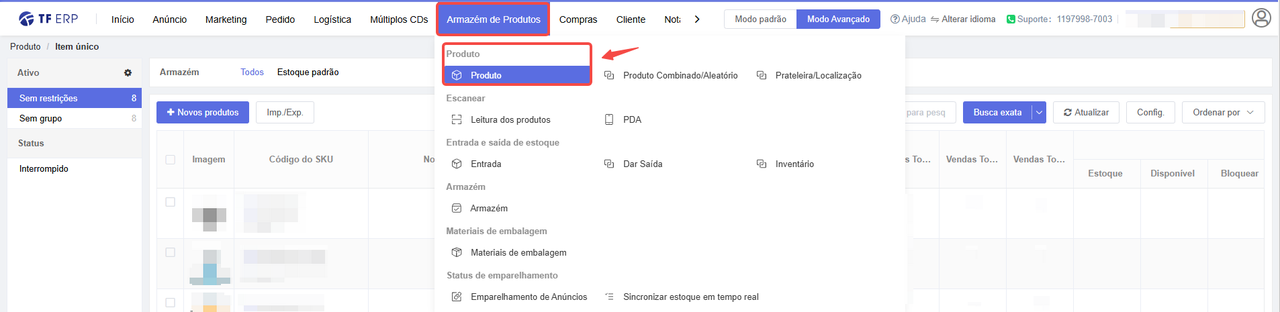
Em seguida, selecione o produto para o qual criou a variação e clique em Editar. Isso abrirá um pop-up com as configurações do item.

Vá até a quarta seção, chamada Emparelhar Produtos.
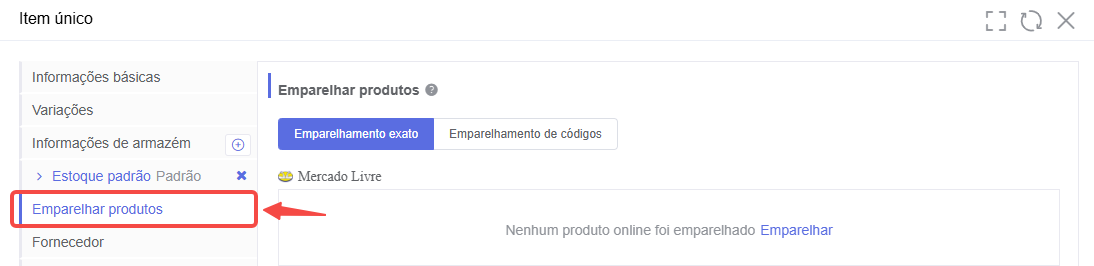
Para executar a ação, clique em Emparelhar.
Caso tenha mais de uma loja conectada, certifique-se de selecionar a mesma loja utilizada no processo anterior.
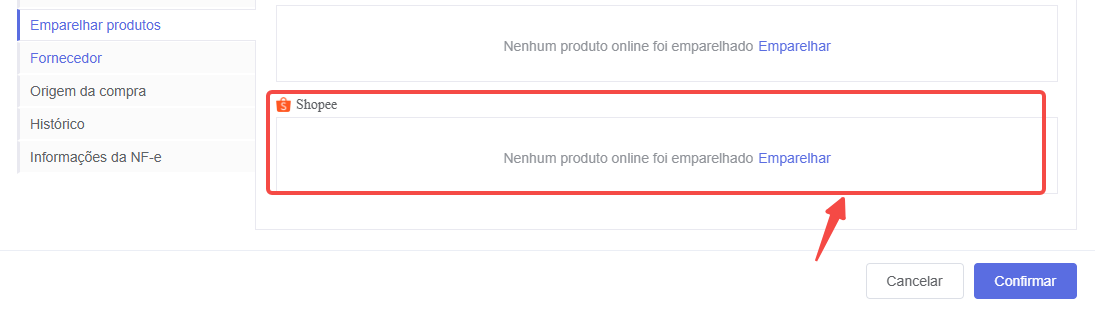
Por último clique em Confirmar, onde após alguns instantes, o anúncio com variação será interligado ao produto, concluindo o processo com sucesso.