Como realizar a Separação por Ondas na TF?
A separação por ondas consiste em unificar os pedidos que anda não foram impressos e separar em blocos de tarefas onde pode ser distribuidos para os separadores da sua operação.
Por exemplo, imagine que você possui 100 pedidos para imprimir. Com essa funcionalidade, é possível dividir esses pedidos em 10 arquivos separados, cada um contendo 10 pedidos (10 x 10 = 100). Dessa forma, você pode distribuir os arquivos entre os separadores, acelerando o processo de serapação e fazendo com que o preparo do envio seja finalizado rapidamente, permitindo identificar, pelo sistema, quem foi o responsável por cada etapa de cada grupo de pedidos, conforme a configuração realizada.
Essa ferramenta não apenas otimiza os fluxos operacionais, como também aumenta o nível de segurança, permitindo rastrear quem realizou a separação de determinados pedidos, prevenindo problemas como a perda de etiquetas, rupturas no estoque, rasuras e outros transtornos.
Primeiro Passo
Para começar, acesse a aba Pedido e selecione a seção A Imprimir/Em Separação.
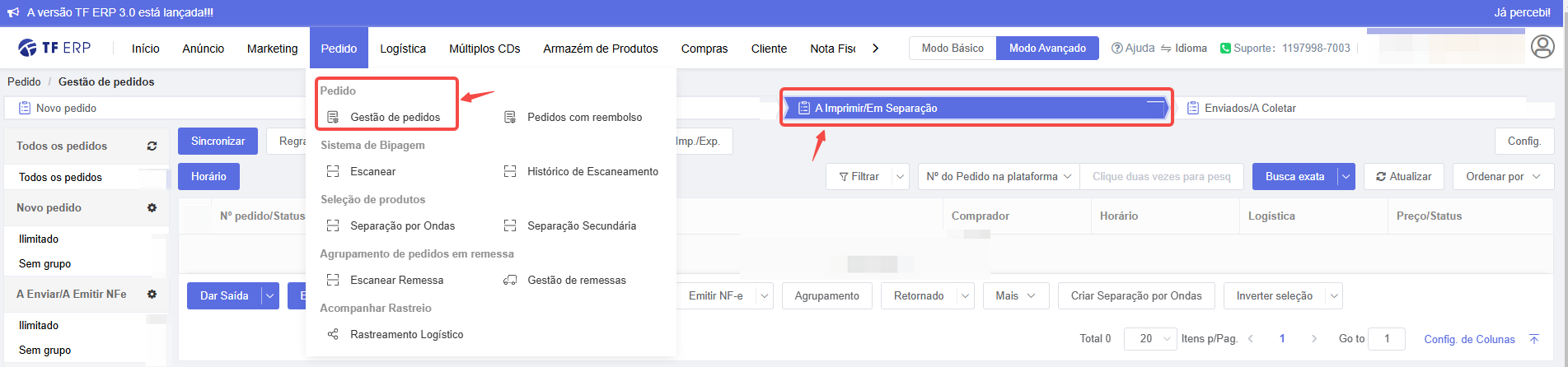
Em seguida, aplique o filtro Não Impresso para visualizar apenas os pedidos pendentes de impressão.
Importante: É obrigatório selecionar o filtro Não Impresso para evitar a duplicação de etiquetas ao criar as tarefas de separação.
_ad384e71-b240-421d-a333-bef91e6fa665.png?name=image (11))
Após aplicar o filtro, selecione os pedidos que deseja incluir na tarefa e clique no botão Criar Separação por Ondas.
Vale destacar que esse processo de separação pode ser realizado por marketplace, loja ou método de envio, de acordo com sua preferência, facilitando e otimizando a organização dos seus processos logísticos.
_1c52327d-0489-4968-9daa-559625e48094.png?name=image (12))
Segundo Passo
Neste momento, é necessário configurar os parâmetros para a criação das tarefas de separação. Certifique-se de selecionar a opção Dividir por SKU e deixar definido sua Preferência de ordenação de pedidos para que o sistema organize a agrupe os pedidos com base nos SKUs, facilitando a separação por itens específicos.
Em seguida, insira os dados necessários. Recomendamos utilizar o set padrão de 10, 10, 20 respectivamente, mas você pode ajustá-lo conforme as necessidades da sua operação.
Por fim, clique em Criar Tarefa para concluir a configuração e gerar as tarefas de separação.
_8834406b-b511-4822-ad2a-824f61998c59.png?name=image (13))
Pronto, sua tarefa foi criada com sucesso! Agora, é hora de gerenciar o processo de separação.
Para isso, vá na aba Pedidos e clique em Separação por ondas.
_3bcfc862-7b51-4ef9-b7c8-b43ce4b91273.png?name=image (14))
Terceiro Passo
Ao abrir a aba, você verá as tarefas criadas. O próximo passo é utilizar o filtro PDF não gerado. Esse filtro garante que você gerará apenas PDF's para os pedidos que ainda não foram impressos, evitando duplicidades e possíveis erros no processo.
_1b5c8943-5f0f-45f6-ac2a-2f93cd52bebc.png?name=image (15))
Com o filtro aplicado, selecione todas as tarefas listadas e clique em Imprimir. Isso irá gerar o arquivo PDF com as informações necessárias para a separação e identificação dos pedidos.
_89ab432a-bc6d-4dd2-8163-3131c5978ed0.png?name=image (16))
Após concluir a geração do PDF, atualize a página e você verá que o filtro PDF não gerado estará zerado, e um novo filtro, Não baixados, será exibido.
_a37fa4b3-9dc8-4ce3-9c1a-c24c225debb4.png?name=image (17))
É nesse momento que você irá baixar e imprimir as tarefas. Para isso, selecione os arquivos desejados, clique na seta ao lado do botão Impressão e escolha a opção Impressão combinada.
Essa funcionalidade irá consolidar todas as tarefas selecionadas em um único arquivo PDF, facilitando o processo de impressão e organização.
_369019fd-d178-4ac8-9470-5c547b291135.png?name=image (18))
Quarto Passo
Para realizar a impressão, recomendamos que selecione o estilo de etiqueta padrão do sistema, denominada Picking List (Separação por Ondas).
Recomendamos a leitura do tutorial Personalize sua etiqueta na TF ERP, onde explicamos como realizar a criação e edição das suas etiquetas de forma simples e prática.
_d9cff49e-3a4a-42cc-a80d-c315ef88c663.png?name=image (19))
Seguindo os passos anteriores, o PDF será gerado e estará pronto para impressão!
Ao imprimir, observe que, por padrão, a etiqueta de Picking List é exibida antes das etiquetas dos pedidos.
Essa etiqueta inicial fornece informações, como SKU, quantidade e imagens dos produtos relacionados à tarefa.
Abaixo está um exemplo da etiqueta de Picking List, ilustrando como essas informações são organizadas e apresentadas.
_0d61430d-f6b8-4ae2-b983-38ff47c9a37e.png?name=image (20))
Lembre-se que ao recortar suas etiquetas, você deve realizar o recorte ao aparecer o novo Picking List.
Ou seja, se no PDF tem três tarefas, deve-se cortar sempre que aparecer a etiqueta acima, segue um exemplo:
_7ee89307-4191-407b-b4fd-2bd6edc324fd.png?name=image (21))